 11 mins
11 mins
Apr 03, 2024

Microsoft Dynamics 365 offers the flexibility to create the Microsoft word document that pulls the data from selected CRM entity records, consolidate it automatically and convert it into a pleasing document. In real world MS Dynamics 365 applications, this Document Generation functionality can be used for automated generation of sales quotes, invoices, information summaries and other relevant chronicles.
This blog encompasses end-to-end process of executing Document Generation in Microsoft Dynamics 365 in three steps:
[1] Document Template Configuration
[2] UI for the end user
[3] Implementation of CRM Plugin
[A] Template Creation
In order to configure any document template, first we need base file to create templet design.
 Clicking the Select Entity button will navigate you to the page where you can select the desired relationship based on your requirement
Clicking the Select Entity button will navigate you to the page where you can select the desired relationship based on your requirement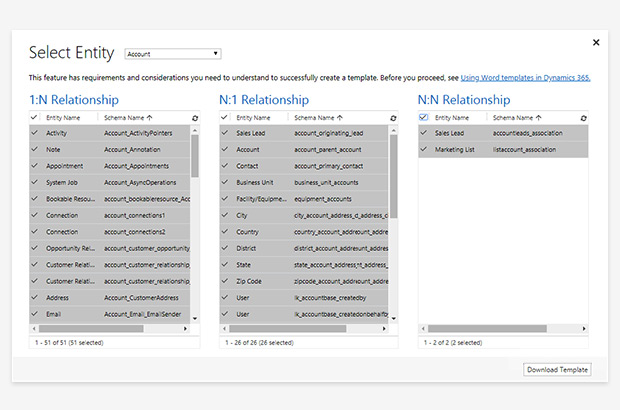
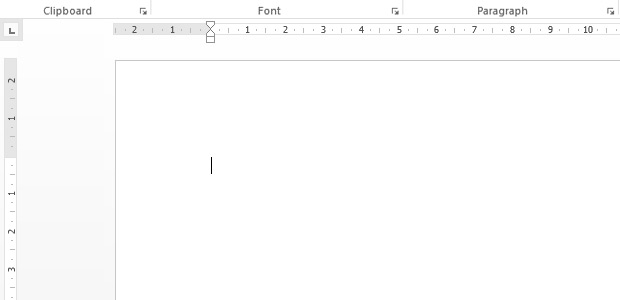
[B] Enable Developer Mode
Use the link How to: Show the Developer tab on the ribbon to enable the developer mode
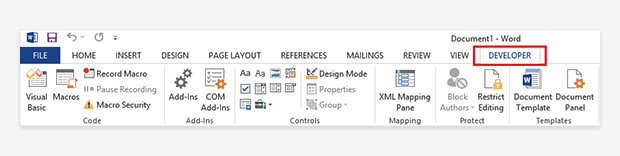
[C] Database Fields Configuration
Database field configuration will capacitate you to generate the document with required data. You need to set the respective identification to fetch the CRM field data to the word document.
Any CRM entity contains the multiple type fields like e.g. Text field, Number Field, Option Set Field, Currency Field etc. You can prepare template for all of these fields. It means, as long as you configure the database fields accurately, you can fetch the data from any number fields into a single document. Follow the described steps to prepare the desired word template.
[i] Add Label: Add label from the control section (To assign the template with image name)
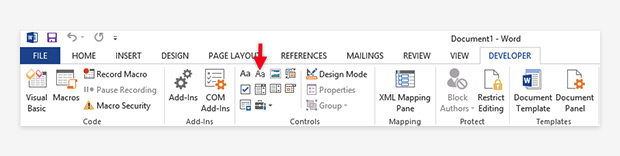
[ii] Follow the path: Content Control >> Controls >> Properties
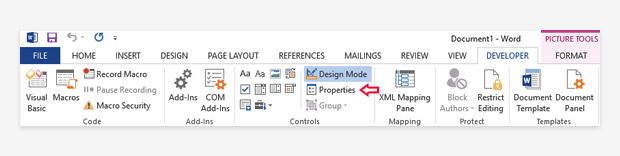
[iii] Add applicable Tag: Add the applicable Tag to the label as logical name of the CRM field such as new_prop_rp_name. In fact, Tag value will be used to fetch the relevant data from the CRM field.
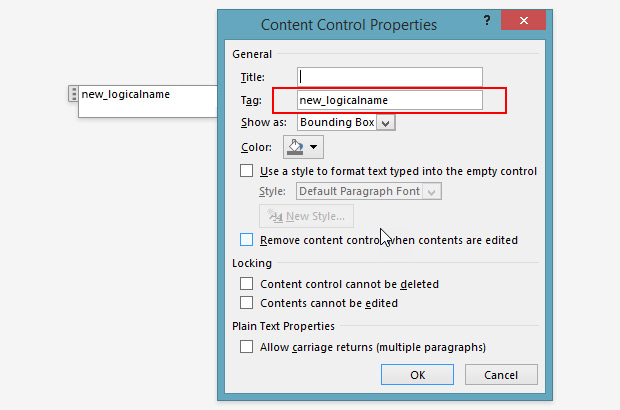
[iv] Create an Image Template
Having an image or graphics as a part of document is a common practice. It is possible to configure dynamic image fetching from CRM data to the word document. You can fetch the images, which are stored at the other cloud storage location.
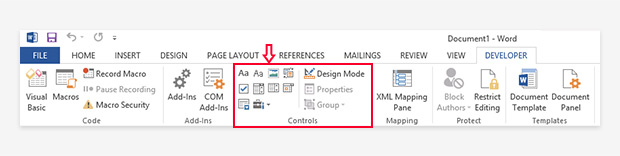

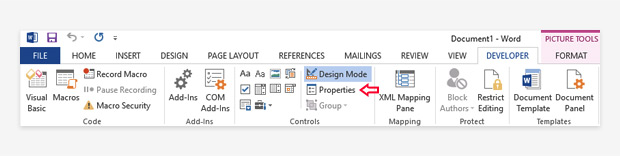
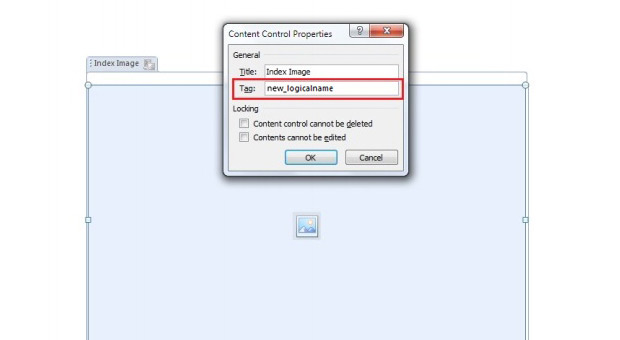
Once the configuration process is completed, you will able to have the final view of a letter type document as displayed below.
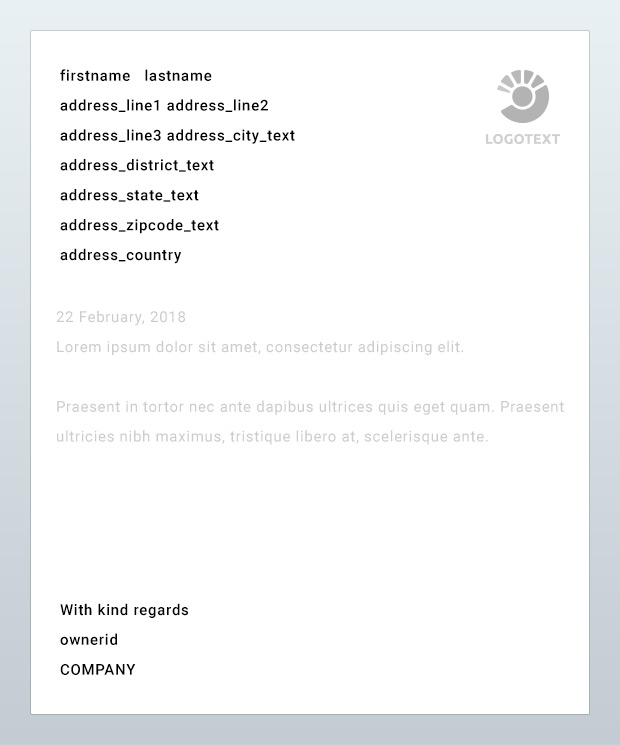
While generating the actual document, system will fetch the relevant actual values described as below.
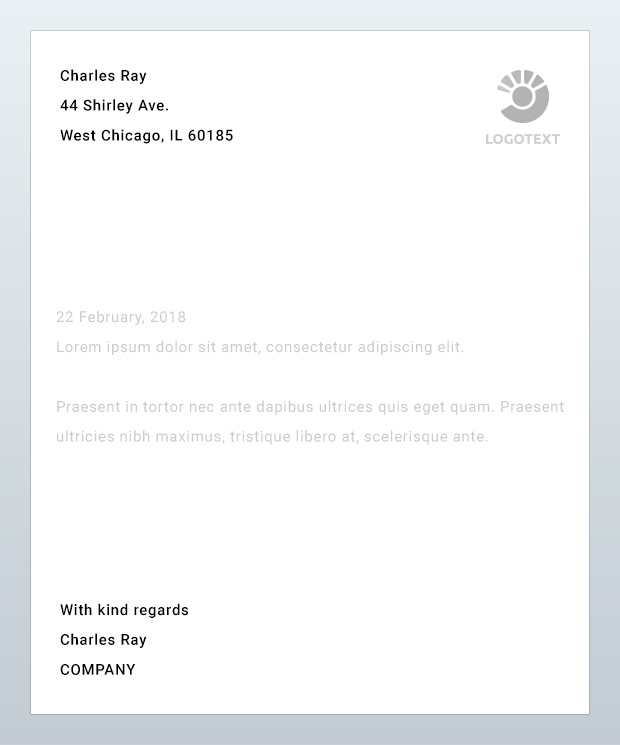
Similarly, you can have the view of the other predefined documents, which will fetch the actual values.
[v] Upload ready word template to the CRM
Follow the path: CRM Instance >> Setting >> Templates >> Document Templates and click the Upload Template button. You will be navigated to the pop up as displayed below. Either browse or drag the Templet file and Upload here.
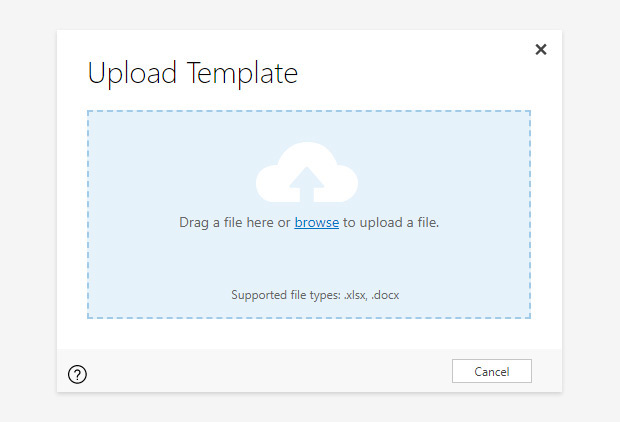
After the successful configuration of Document Generation functionality, you need to provide a decent UI for the end user to select the custom template from the available templates. Here are the suggestions:

Moreover, you can perform N number of operations with the word file using Open XML SDK. You can refer the SDK document for the same.
In this blog, I have described the entire process of creating ready to use predefined Microsoft Word templates to be dynamically filled with Microsoft Dynamics 365 CRM field data. In fact, it becomes much straightforward to extract and populate the relevant CRM data using such templates.
Azilen Technologies is an Enterprise AI development company . The company collaborates with organizations to propel their AI development journey from idea to implementation and all the way to AI success. From data & AI to Generative AI & Agentic AI, and MLOps, Azilen engages with companies to build a competitive AI advantage with the right mix of technology skills, knowledge, and experience.
 11 mins
11 mins We are deeply committed to translate your product vision into product value with our dedication to delivering nothing less than excellence.
"*" indicates required fields

5432 Geary Blvd, Unit #527 San Francisco, CA 94121 United States
320 Decker Drive Irving, TX 75062 United States

6d-7398 Yonge St,1318 Thornhill, Ontario, Canada, L4J8J2

Hohrainstrasse 16, 79787 Lauchringen, Germany

12, Zugerstrasse 32, 6341 Baar, Switzerland

Karlavägen 18, 114 31 Stockholm, Sweden

5th floor, Bloukrans Building, Lynnwood Road, Pretoria, Gauteng, 0081, South Africa

12th & 13th Floor, B Square-1, Bopal – Ambli Road, Ahmedabad – 380054
B/305A, 3rd Floor, Kanakia Wallstreet, Andheri (East), Mumbai, India